اگر نسخه قبلی ویندوز را به ویندوز 10 به روزرسانی کرده اید ، می فهمید که اکنون بیشتر ویژگی های Control Panel به settings منتقل شده اند.
با این حال ، اگر به دلایلی مجبورید کنترل پنل را در ویندوز 10 باز کنید ، هنوز هم می توانید این کار را انجام دهید زیرا هنوز به طور کامل برداشته نشده است. در واقع چندین راه برای راه اندازی این ابزار سنتی در ویندوز 10 وجود دارد.
نحوه باز کردن کنترل پنل در ویندوز 10 :
1. برای باز کردن کنترل پنل در ویندوز 10 از منوی شروع استفاده کنید :
شما با این روش برای راه اندازی ابزارهای داخلی در سیستم عامل ویندوز آشنا هستید. برای یافتن و راه اندازی کنترل پنل می توانید از منوی Start استفاده کنید .
کلید Windows را بر روی صفحه کلید خود فشار دهید تا منوی Start باز شود.
به پایین بروید و پوشه Windows System را پیدا کنید . بر روی نماد پیکان کنار آن کلیک کنید.

نحوه اوردن کنترل پنل در ویندوز 10
روی Control Panel کلیک کنید .

نحوه باز کردن کنترل پنل در ویندوز 10
2. با استفاده از جستجوی Cortana :
Cortana به شما امکان می دهد انواع مختلفی از فایل ها را جستجو کرده و راه اندازی کنید و می توانید از آن برای باز کردن کنترل پنل در ویندوز 10 نیز استفاده کنید.
روی کادر جستجوی Cortana کلیک کنید.
Control Panel را تایپ کنید.
برنامه در نتایج جستجو ظاهر می شود. روی آن کلیک کنید و آن را راه اندازی کنید.

اموزش اوردن کنترل پنل در ویندوز 10
3. با استفاده از کادر Run :
مانند Cortana ، کادر محاوره ای Run نیز به شما امکان می دهد تعدادی از ویژگی ها را از جمله برنامه Control Panel در ویندوز 10 بر روی دستگاه خود راه اندازی کنید. فقط باید نام برنامه را تایپ کنید و آن را برای شما باز می کند.
کلیدهای Windows + R را همزمان فشار دهید و کادر باز خواهد شد.
Control Panel را تایپ کنید و Enter را فشار دهید .

وارد شدن به کنترل پنل در ویندوز 10
کنترل پنل باید راه اندازی شود.
4. با استفاده از Command Prompt:
اگر با دستورات بازی می کنید و به دسترسی سریع به کنترل پنل نیاز دارید ، می توانید از پنجره Command Prompt برای باز کردن کنترل پنل در ویندوز 10 استفاده کنید. این اساساً دقیقاً مانند اجرای یک دستور در ویرایشگر خط فرمان شما است.
اگر از قبل روی صفحه شما باز نشده است ، از جستجوی Cortana برای جستجو و باز کردن Command Prompt استفاده کنید.

مسیر کنترل پنل در ویندوز 10
دستور زیر را تایپ کرده و Enter را بزنید .
control panel

طریقه باز کردن کنترل پنل در ویندوز 10
اکنون کنترل پنل باید روی صفحه نمایش شما باز باشد.
5. با استفاده از PowerShell :
روش PowerShell برای باز کردن کنترل پنل در ویندوز 10 شبیه به Command Prompt است. اما این بار در اطراف ، از ابزار دیگری برای باز کردن منو استفاده خواهید کرد.
با جستجوی و کلیک بر رویPowerShell در جستجوی Cortana ، آن را روی رایانه خود باز کنید.

نحوه اوردن کنترل پنل در ویندوز 10
دستور زیر را تایپ کنید و Enter را فشار دهید.
control panel

وارد شدن به کنترل پنل در ویندوز 10
اکنون این ابزار باید روی صفحه نمایش شما باز باشد.
6. با استفاده از Quick Access Menu :
Quick Access Menu یک ویژگی مفید در ویندوز 10 است که به شما امکان می دهد با سهولت به برخی از ابزارهای داخلی دسترسی داشته باشید. ابزارهایی که میزبان آن است شامل Control Panel ، Task Manager ، Settings و چند مورد دیگر است.
در حالی که روی هر صفحه ای در رایانه هستید ، هر دو کلید Windows و X را همزمان فشار دهید . این منو را باز می کند.

نحوه اوردن کنترل پنل در ویندوز 10
برای راه اندازی آن بر روی گزینه Command Prompt یا (Command Prompt (Admin کلیک کنید.

باز کردن کنترل پنل در ویندوز 10
7. با استفاده از جستجوی صوتی Cortana :
جستجوی Cortana می تواند خیلی بیشتر از کمک به شما برای یافتن اطلاعات در مورد یک موضوع خاص انجام دهد. شما می توانید از آن برای باز کردن برنامه های مختلف نیز استفاده کنید و این یک راه عالی برای باز کردن کنترل پنل در ویندوز 10 هنگامی که نمی خواهید از هیچ یک از روش های صفحه کلید استفاده کنید.
بر روی نماد Cortana در نوار وظیفه کلیک کنید و آن را راه اندازی می کند.
دستور زیر از کورتانا سوال کنید.
open control panel

باز کردن control panel
این ابزار را برای شما پیدا و راه اندازی می کند.
8. با استفاده از برنامه Settings :
برنامه Settings کم و بیش جایگزین کنترل پنل قدیمی است اما این جایگزینی جدید گزینه ای برای راه اندازی کنترل پنل قدیمی دارد. ممکن است این روش ایده آل و سریع نباشد مگر اینکه از قبل در برنامه Settingsباشید و مایل به استفاده از فهرست سنتی Settings ویندوز هستید.
اگر Settingsاز قبل باز نشده است ، برنامه تنظیمات را باز کنید.

طریقه باز کردن کنترل پنل در ویندوز 10
می توانید کنترل پنل را از هر صفحه ای در برنامه راه اندازی کنید. مکان نما خود را در کادر جستجو قرار دهید ، Control Panel را جستجو کنید و روی آن کلیک کنید.

نحوه اوردن کنترل پنل در ویندوز 10
9. با استفاده از File Explorer :
اگر داخل یک پنجره File Explorer هستید ، می توانید Control Panel را از نوار آدرس Explorer راه اندازی کنید. فقط نیاز است Control Panel را تایپ کنید و آن را برای شما باز می کند.
مکان نما خود را در نوار آدرس قرار داده و عبارت Control Panel را تایپ کنید.

باز کردن کنترل پنل
اینتر را فشار دهید و برنامه باز خواهد شد.
راه دیگری که می توانید استفاده کنید ، رفتن به مسیر زیر است و روی فایل تحت عنوان control.exe دوبار کلیک کنید .
C:\Windows\System32

وارد شدن به کنترل پنل در ویندوز 10
10. با استفاده از میانبر دسکتاپ :
اگر لازم است کنترل پنل را بیش از حد مکرر باز کنید ، می توانید برای دسترسی آسان آی آن را به دسک تاپ خود اضافه کنید. سپس تنها کاری که باید انجام دهید این است که بر روی آی دوبار کلیک کنید و پانل باز خواهد شد.
بر روی دسک تاپ خود راست کلیک کرده و Personalize را انتخاب کنید.
نحوه باز کردن کنترل پنل در ویندوز 10
در صفحه زیر بر روی Themes از نوار کناری سمت چپ کلیک کنید .

وارد شدن به کنترل پنل در ویندوز 10
بر روی Desktop icon settings در نوار کناری سمت راست کلیک کنید.

مسیر کنترل پنل در ویندوز 10
گزینه Control Panel را علامت بزنید و بر روی Apply کلیک کنید و در انتها OK کنید.
اکنون باید میانبر را در دسک تاپ خود داشته باشید. برای باز کردن برنامه ، روی آن دوبار کلیک کنید.

نحوه اوردن کنترل پنل در ویندوز 10
11. با استفاده از میانبر صفحه کلید :
در واقع هیچ راه میانبر کیبورد به طور پیش فرض برای راه اندازی کنترل پنل در ویندوز 10 وجود ندارد ، اما می توانید با استفاده از چند مرحله سریع و آسان ، یکی را برای خود ایجاد کنید.
از File Explorer استفاده کنید تا به مسیر زیر بروید.
C: \ Windows \ System32
بر روی فایلی به نام control.exe کلیک راست کرده ، Send to را انتخاب کرده و Desktop (create shortcut) را انتخاب کنید .

اموزش اوردن کنترل پنل در ویندوز 10
بر روی میانبر روی دسک تاپ خود راست کلیک کرده و Properties را انتخاب کنید .

وارد شدن به کنترل پنل در ویندوز 10
بر روی زبانه Shortcut کلیک کنید ، مکان نما خود را در قسمت Shortcut key قرار دهید و یک میانبر جدید ایجاد کنید. در آخر ، روی Apply و سپس OK کلیک کنید .
منبع:https://www.beytoote.com/computer/tarfand-c/open-windows10-controlpanel.html

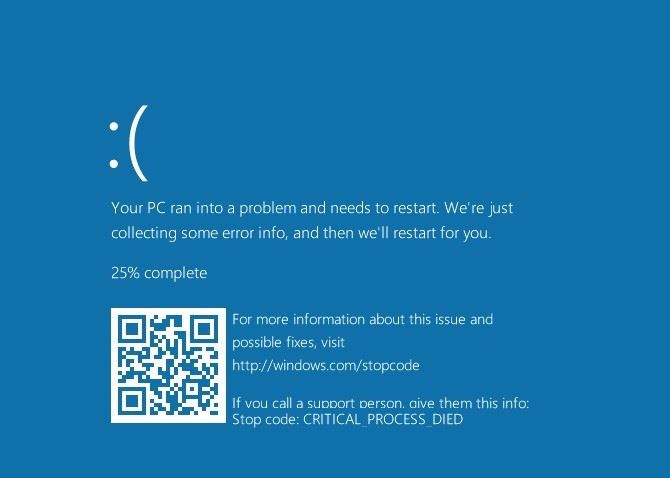



.jpg)
.jpg)
.jpg)
.jpg)
.jpg)
.jpg)
.jpg)
.jpg)






























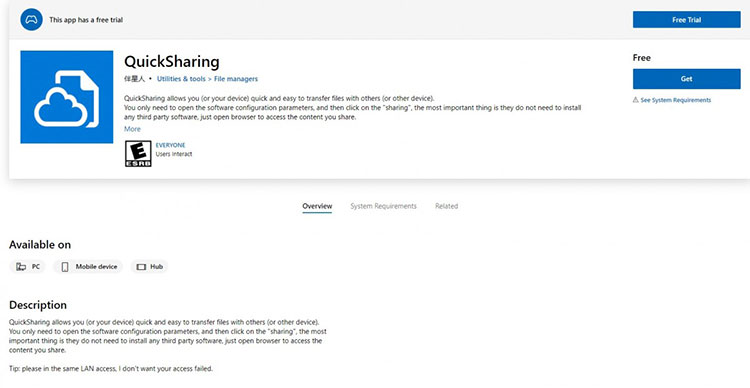
درباره این سایت